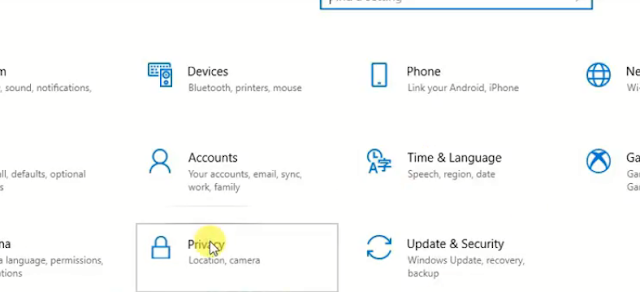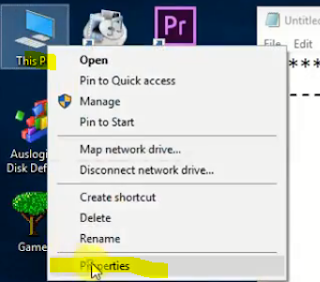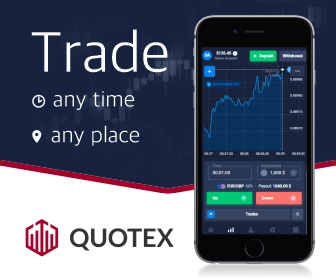You can free up a lot of space on your Windows 10 by clearing caches on Windows.
So in this article, we are going to show how to clear all caches in Windows 10 so you can free up a lot of space. So follow the method below.
1) So first go to your Windows 10 hard disk and go to Windows/software distributions/downloads and in the downloads folder delete all the files.
2) Now right-click on start and click on run.
3) Now type " %temp% " without brackets in the run and delete all the files in the folder %temp%.
4) Now open run again and type " temp " without brackets, then delete all the files from the folder temp.
5) Now open run again and type " prefetch " and again delete all the files from the folder prefetch.
6) Now for the last time, open run again and type " were set " and now your Microsoft store will reset.
7) Now go to the setting and click on " Privacy ".
8) Now go to " location " and then scroll download and press the clear button below the clear history on this device.
9) Now go to search and type " cmd ", right-click on cmd, and run it as administrator.
10) Now type " ipconfig/flush DNS " without brackets in cmd and then press enter.
11) Now right-click on " this pc " and click on properties.
12) Now click on " system protection ".
13) Now click on the'' configure " button and then click on the " delete " button to delete all the restore points.
14) Now go to search and type " disk cleanup "
15) Now check all the boxes and click on " clean system files "
16) Now wait for the process.
17) Now again check all the boxes and click on ok.
18) And this is it all the caches cleared.
You can also watch the video below of how to clear caches in Windows 10:-
So this is the way to clear caches in Windows 10.
Clear caches in Windows 10
1) So first go to your Windows 10 hard disk and go to Windows/software distributions/downloads and in the downloads folder delete all the files.
2) Now right-click on start and click on run.
3) Now type " %temp% " without brackets in the run and delete all the files in the folder %temp%.
4) Now open run again and type " temp " without brackets, then delete all the files from the folder temp.
5) Now open run again and type " prefetch " and again delete all the files from the folder prefetch.
6) Now for the last time, open run again and type " were set " and now your Microsoft store will reset.
7) Now go to the setting and click on " Privacy ".
8) Now go to " location " and then scroll download and press the clear button below the clear history on this device.
9) Now go to search and type " cmd ", right-click on cmd, and run it as administrator.
10) Now type " ipconfig/flush DNS " without brackets in cmd and then press enter.
11) Now right-click on " this pc " and click on properties.
12) Now click on " system protection ".
13) Now click on the'' configure " button and then click on the " delete " button to delete all the restore points.
14) Now go to search and type " disk cleanup "
15) Now check all the boxes and click on " clean system files "
16) Now wait for the process.
17) Now again check all the boxes and click on ok.
18) And this is it all the caches cleared.
You can also watch the video below of how to clear caches in Windows 10:-
So this is the way to clear caches in Windows 10.
If you have any problem then you can ask in the comments section below, if you like this article then also share this with your friends on your social sites.