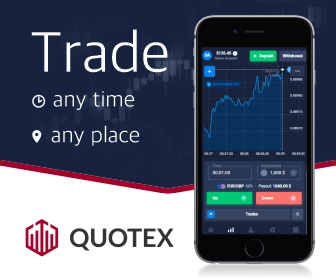Microsoft has just begun rolling out Windows 10 October 2018 update, known as version 1809 (and codenamed Redstone 5,).
Is packing lots of new features and improvements to the OS and user experience.
Today in this article we will be going to show you all the new features of the Windows 10 October 2018 update.
Windows 10 has had a dark mode for some time, but it’s now extending to File Explorer with the October 2018 Update.
Windows 10 dark mode Explorer
Windows 10 has had a dark mode for some time, but it’s now extending to File Explorer with the October 2018 Update.
It’s a rather dramatic change from the usual white in File Explorer, but it now suits the rest of the dark theme of Windows 10. If you’re a dark mode fan then this new look is certainly for you.
To apply the dark mode, go to settings > Personalization > Colors then scroll down and choose your default app mode to " Dark " mode.
Microsoft Cortana new search experience
Windows 10 search is changing significantly next year, but for now, the October 2018 Update introduces new search previews in the Start menu.
To apply the dark mode, go to settings > Personalization > Colors then scroll down and choose your default app mode to " Dark " mode.
Microsoft Cortana new search experience
Windows 10 search is changing significantly next year, but for now, the October 2018 Update introduces new search previews in the Start menu.
Search results will automatically appear in a new preview pane when you start searching. It’s particularly useful for documents, as the contents are now displayed as a preview in the search results.
If you search for an app then the preview contents will change into a list of files you’ve used recently with that app, much like the jump lists that appear as context menus in the taskbar.
Cortana has been updated with a wider landing page which better highlights Search and Timeline.
Have a non-touch Windows desktop, so the SwiftKey keyboard coming to Windows doesn't make your own personal list.
New screenshot tool
Screen Sketch, previously bundled in Windows Ink, is now a separate app that can take screenshots and provide options to annotate them.
A new win-key + shift + S keyboard shortcut will now bring up an area select tool to snip a screenshot and copy it to the clipboard.
You can then annotate the screenshot before sharing it with others.
You can also assign the prints keyboard button to this new tool, instead of having to use third-party apps like Lightshot or ShareX.
To take a screenshot press the Windowskey+Shift+S key on your keyboard then select the area or directly take the fullscreen screenshot.
New Emoji Tool
Windows 10 version 1809 also includes Unicode 11 which comes with 157 new emojis, including superheroes, redheads, a softball, a pirate flag, and a llama.n addition, emojis now available in more than 150 locales, including English (Great Britain), French (France), German (Germany), Spanish (Spain), and more.
To use this, press windowkey+>. key on your keyboard.
Your Phone
Microsoft has been focusing on making Android and iOS phones work better with Windows 10, and the new Your Phone app is designed to bring a lot of these efforts into a single destination.
Your Phone primarily works with Android devices right now in the October 2018 Update, and you’ll be able to sync photos and text messages.
Your Phone makes it quicker to pull a photo from your device and immediately copy and paste it into a document you’re working on.
The biggest feature of Your Phone, however, is the ability to send SMS messages from your PC, using your phone.
This is limited to Android devices right now, but you’ll be able to send and receive messages in the app and they’re sent from your phone.
Microsoft says it’s working to try and make the Your Phone features available on iPhones too, but Apple has restricted access to SMS data in iOS.
So it will require a big change to get this Your Phone feature working with the iPhone.
To link your mobile to Your Phone follow the steps below:-
1) Open the Your Phone app on your Windows 10.
2) Then sign in using your Microsoft account, then they will ask you for your mobile to send you a link of Your phone for your mobile, enter your number.
3) And then open the link on your mobile and it will redirect you to the Play Store, then install the Your Phone app on your mobile.
4) Open the app on your mobile and allow all permission they asked for then click on " allow this device ".
5) Now you can see your mobile linked successfully.
Cloud Clipboard
The new addition in the Windows 10 October 2018 Update is the cloud clipboard.
You can access a full history of your clipboard by using the Windows + V keyboard shortcut, and this will sync clipboard data across all your Windows 10 devices.
It’s particularly useful if you have a Windows 10 PC at home or work and a laptop for on the go, and you want to pick up where you left off.
Microsoft is also working to bring cloud clipboard support to SwiftKey in the future, and this will allow you to copy or paste data between a mobile device and Windows 10.
That will make the cloud clipboard even more users across multiple devices.
To use a clipboard, Press WINkey+v on your keyboard then click on the " Turn on " button.
Now just copy any text or photo and then you can see all the history by just pressing the Winkey+v.
After the restart, it will automatically clear all the history if you want the clipboard history after the restart as well then you can pin your clipboard history by just pressing the " Pin " icon button on the right side of the text or Picture.
Microsoft Edge Improvement
Microsoft always adds new features to its Edge browser with every Windows 10 update, and the October 2018 Update is no different.
You can now stop videos from auto playing sound, and better manage the websites you allow to autoplay in the first place.
Edge is also getting some Fluent Design improvements with prettier tabs and new effects.
Ray-Tracing support
If you have a fancy new HDR monitor for gaming or movies then this Windows 10 October 2018 Update is for you.
Microsoft is making it far easier to set up HDR in Windows 10 and ensures it’s enabled for apps and games that support it.
HDR support in Windows 10 has been a bit messy previously, so these new settings make it far better to control.
Alongside the improved HDR support, the October 2018 Update also includes platform support for Nvidia’s new ray-tracing GPUs.
Microsoft and Nvidia have worked together on ray tracing, and DirectX now supports it with this update.
If you own an RTX 2080 or RTX 2080 Ti then you’ll want this update.
So you’re ready for when games like Battlefield V ship with ray tracing enabled.
Power Usage in Task Manager
Task Manager has been gradually improving with Windows 10, and now Microsoft will let you see what apps are draining your battery.
A new column in task manager categorizes apps into their power usage, so you can close apps that are drawing a lot of battery life.
Make text bigger across Windows 10
Windows 10 now lets you increase the text size you see in apps across the whole operating system now.
A new setting in the ease of access section lets you adjust system-wide text size so you can more easily see text in places like File Explorer or even the Start menu.
To use this then go to Settings > Ease of Access > Display and under Make text Bigger, you can change the size of the text.
New Game Bar Features
Microsoft is making some more changes to its Game Bar feature of Windows 10 with this latest update.
You can now see CPU and GPU usage in the game bar, alongside an average fps.
If you’re streaming it’s particularly useful to see if anything is slowing your machine down.
The Game Bar also includes far better audio controls so you can manage what’s being captured when you take a clip or stream your game.
Swiftkey Keyboard
But it probably tops for touchscreen Windows users.
And it could lead to some crazy-looking dual-screen laptops soon.
The seemingly endless stream of Windows updates is an endless source of frustration.
Fewer annoying restarts for updates
The seemingly endless stream of Windows updates is an endless source of frustration.
Microsoft has been trying to be less annoying with its updates and is making new efforts to ease your pain by getting better at predicting when you are at a point in your day where installing an update won't have you hurling your laptop through the nearest window.
Windows will try to distinguish the difference between getting up from your desk for a few hours or the night vs. going to grab a coffee or a quick chat with a coworker to try to choose the best time to restart and update your PC.
Start menu
In this new feature update, it’s now possible to hide scroll bars on the Start menu using the “Automatically hide scroll bars in Windows” option in the Ease of Access settings, and you can now name your tile folders in the Start menu.
Action Center
In Action Center, notifications appear with a fade-in animation when opening the experience, and the notification to fix blurry apps now appears on Action Center once the toast has timed out and dismissed.
Also, you’ll now see notifications for supported Bluetooth devices running low in battery, and when Windows 10 blocks an app from accessing your microphone.
Setting Experience
Windows 10 version 1809 (October 2018 Update) is also improving the Settings app with new features and changes.
Including the “Have a question” section in the right pane which now surfaces the most common questions about the settings available on the page, you’re viewing using Bing.
To disable the ads, go to settings > Privacy > general Turn off the Show me suggested content in the Settings app toggle switch
Display
In the Display settings, there’s a new Windows HD Color page to control high dynamic range (HDR) and wide color gamut (WCG) settings for content, such as photos, videos, games, and apps on supported displays.
Besides, the page reports your system’s HD Color capabilities and allows HD Color features to be configured on supported systems.
Focus assist
Focus assist will now enable automatically when you’re playing any full-screen game.
This behavior should be enabled automatically, but you can always check on Settings > System > Focus assists and ensuring the “When I’m playing a game” option automatic rule is turned on.
Storage
In the “Storage” section, the Storage page has been updated, and now, under the Run Storage sense drop-down menu, you’ll find a During low free disk space option, instead of the When Windows device option.
Also, you’ll notice a new Locally available cloud content option that makes your unused OneDrive content available only online to free up space on your device.
Using this feature, you’ll still be able to see all your content, but you’ll need an internet connection to open files.
If you have selected the “Always keep on this device” option, those files will remain on your computer regardless.
Bluetooth & other devices
In the “Devices” section, the Bluetooth & other devices page now displays the battery level for supported Bluetooth peripherals, such as a mouse, keyboard, and pen.
Data Usage
In the “Network & Internet” section, the Data Usage page is getting updated to include data usage stats for mobile data using a SIM card while roaming.
The data usage info will appear once you start using roaming data. If you’d like to enable or disable roaming altogether, you can find the option under Cellular Settings.
Apps & features
On the Apps & features page, Windows 10 isn’t adding new settings.
But the new default option to install apps on Windows 10 is now set to Turn off app recommendations, rather than Allow apps from anywhere.
And you’ll find a new Show me app recommendations option as well.
In the Manage optional features section, inside the “Apps & features” settings page, it’s now possible to install Remote Server Administration Tools (RSAT) once, and later on, Windows 10 will add them automatically after an upgrade.
Video playback
In the “Apps” section, the Video playback page is gaining a new Adjust video based on lighting setting, which is a new option meant to improve video visibility in very bright environments.
Family & other users
On the Family & other users page, the Settings app is making it easier to set up computers as kiosk devices.
The new page provides a wizard that walks you through the kiosk setup flow, including creating a kiosk account that you can use on a digital sign, interactive display, public internet browsing, and more.
Captures
In the “Gaming” section, you won’t find a lot of visual changes, but the Game DVR now has been renamed Captures.
Talk to Cortana
On the Talk to Cortana page, you can now change the name that Cortana uses to call you.
(This option was previously available in the Cortana experience settings.)
Additionally, Microsoft Edge now works with assigned access which allows administrators to create a tailored browsing experience designed for kiosk devices.
Permissions & History
In the “Permissions & History” page located in the “Cortana” section, you’ll now find a Personalize section to see and control the Microsoft account that the digital assistant uses to personalize your experience.
Also, under the “History” section, you’ll find a new Activity recommendations option, which allows you to enable or disable recommendations to pick up activities where you left off when switching devices.
Windows Update
Perhaps one of the most frustrating aspects of Windows 10 is trying to install updates while you’re working on your computer. Starting with version 1809.
If you have an update pending, Windows 10 will use an updated “reboot logic” to be more “adaptive and proactive.” Using machine learning.
Microsoft has trained a “predictive model” to accurately predict when is the right time to restart the device.
Delivery Optimization
Although the Delivery Optimization page isn’t new to the Settings app, it’s now being relocated, and you’ll now find this page in the “Update & Security” section, under “Windows Update.”
Fonts
In the past, you needed an administrator account to install fonts for all users. Starting with Windows 10 version 1809, you can install fonts for a specific user account from the Microsoft Store.
Also, the ability to add new fonts has been extended to font files that you may have obtained from other sources. When you right-click the file, you’ll now see two options:
- Install — adds the new font to the current user account.
- Install for all users — requires administrator permissions to install a font for all users.
If you’re previewing a font file, you’ll now be able to click the Install button without the need for elevated privileges.
So these are the top features of the new Windows 10 1809 October 2018 update.
If you want to download the official ISO of Windows 10 1809 then read this Article Click here.