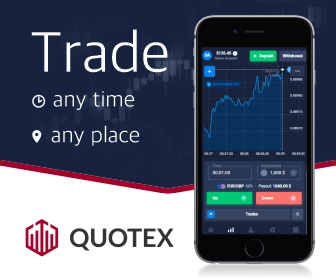We all know how to create the bootable USB of any ISO file.
But did you know that you can also create multiple bootable USB drives?
So you can run multiple Operating System installers from your USB like Windows 10, Windows 8, Windows 7, Windows XP, Linux, or all the other Operating, all in one USB Pendrive.
So if you want to create the Multiple Bootable USB then follow the steps below:-
1) First of all download WinSetupfromUSB from the link given below:-
2) Now after downloading extract this software using any extracting software like WinRAR, 7-Zip, etc.
3) Now after that run WinSetupfromUSB. If you have 32 bit then run the first one or if you have 64 bit then run the 2nd one.
4) Now, here first of all insert the USB of which you want to create the multiboot USB and select it here.
5) Now first of select AutoFormat box.
6) Before selecting the ISO, click on the advanced option and select the custom name.
7) Now click on the Browse button next to your OS, if you are creating a bootable USB of Windows then click on the Windows tab.
1) First of all download WinSetupfromUSB from the link given below:-
2) Now after downloading extract this software using any extracting software like WinRAR, 7-Zip, etc.
3) Now after that run WinSetupfromUSB. If you have 32 bit then run the first one or if you have 64 bit then run the 2nd one.
4) Now, here first of all insert the USB of which you want to create the multiboot USB and select it here.
5) Now first of select AutoFormat box.
6) Before selecting the ISO, click on the advanced option and select the custom name.
7) Now click on the Browse button next to your OS, if you are creating a bootable USB of Windows then click on the Windows tab.
In the below Picture I selected Linux for Android OS, you will select you, for example, select Windows for Windows OS.
8) Now select your ISO and type the name of the Windows you want to use.
9) Now click on Go and click on ok in all the popup messages.
and click ok
10) Now wait for it completely and when it's complete the bootable USB of your Windows will be created successfully.
11) Now to create multiple USB, then again run the WinSetupfromUSB and then uncheck the Autoformat tool.
8) Now select your ISO and type the name of the Windows you want to use.
9) Now click on Go and click on ok in all the popup messages.
and click ok
10) Now wait for it completely and when it's complete the bootable USB of your Windows will be created successfully.
11) Now to create multiple USB, then again run the WinSetupfromUSB and then uncheck the Autoformat tool.
No need to format your USB now so do not check this format option from here.
12) Now click on the advanced option again and check the custom name box.
13) Now select the ISO of the Operating System of which you want to create the bootable USB.
14) Now click on Go and ok on all the popup messages.
15) Now it will create the bootable USB of this Operating System.
16) Now you will find these two Operating systems when you boot your USB.
17) So if you want to create a more bootable ISO in this USB then do the same step, don't forget to uncheck the format option.
12) Now click on the advanced option again and check the custom name box.
13) Now select the ISO of the Operating System of which you want to create the bootable USB.
14) Now click on Go and ok on all the popup messages.
15) Now it will create the bootable USB of this Operating System.
16) Now you will find these two Operating systems when you boot your USB.
17) So if you want to create a more bootable ISO in this USB then do the same step, don't forget to uncheck the format option.
And then just select the ISO of the Operating System of which you want to create the bootable USB.
So in this way you can create the MultiBoot USB of any Operating System you want in a single USB Flash Drive.
So in this way you can create the MultiBoot USB of any Operating System you want in a single USB Flash Drive.
If you have any questions then you can ask in the comment section below. Thanks for visiting Qasimtricks.