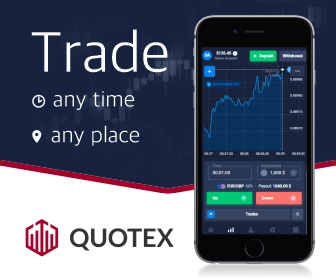Samsung phone Camera failed
Samsung Galaxy smartphones have an easy camera for taking great pictures. But like all the other devices of Samsung, sometimes you may get errors. And one of the errors is the Camera Failed error.Cause of ‘Camera Failed’ Errors
This Camera Failed error does not include any kind of error code or also not any details about why the camera is not working properly, which makes troubleshooting difficult.And also it is not impossible to fix that error.
The error can be caused by the 3rd party apps that are out of date or from an SD card or mysteriously it does not recognize.
Following are some Samsung Galaxy devices where we show you the method of how to fix the 'Camera failed' error.
The error can be caused by the 3rd party apps that are out of date or from an SD card or mysteriously it does not recognize.
Fixed: Samsung phone Camera failed
Following are some Samsung Galaxy devices where we show you the method of how to fix the 'Camera failed' error.
This method will work on almost every Samsung device or any other Android mobile.
So follow the method below to fix the Samsung phone 'Camera failed' error:-
Even the latest Samsung Galaxy S flagships are not immune to this error.
1. Fix the Camera Failed error on Samsung Galaxy S10 or S10+
Even the latest Samsung Galaxy S flagships are not immune to this error.
So the 1st thing is to try simply restarting your phone and making sure your apps are up to date, Open the Google Play store and then go to the My apps & games tab.
If that does not work, you can try the following method:-
If this error is being caused by a default app, then this should solve it.
If the above method didn't solve the error then you should continue scrolling down this post and try the other solutions for the older devices which start with the S9 and S9+.
If that does not work, you can try the following method:-
Force stop the camera app
- Open Settings on your mobile and then go to the Apps
- Find the Camera App and then click on it
- Tap on the Force stop there
- Now Try to reopen the app and check that if you are still getting the same error.
Reset app preferences
- Open Settings on your mobile and then go to the Apps
- Click on More in the upper right
- Now click Reset app preferences
- Restart your Mobile
If this error is being caused by a default app, then this should solve it.
If the above method didn't solve the error then you should continue scrolling down this post and try the other solutions for the older devices which start with the S9 and S9+.
The wording on the menu might be ever so slightly different only, but the options will remain the same.
If you are currently using one of the 2nd latest Samsung Galaxy S series smartphones, make sure to check all of your apps are up to date. If that doesn't work, try resetting your mobile.
2. Fix the Camera Failed error on Samsung Galaxy S9 or S9+
If you are currently using one of the 2nd latest Samsung Galaxy S series smartphones, make sure to check all of your apps are up to date. If that doesn't work, try resetting your mobile.
If that doesn't work as well then follow the instructions below.
Sometimes a 3rd party Camera app can cause issues with the default camera app.
Clear camera app cache
- Open Settings on your mobile and go to the Apps
- Find the Camera app there and then click on it
- Now click on Storage
- Now click on Clear cache
Clear camera app data
- Open the Settings on your mobile, go to the Apps.
- Find the Camera App and then click on it
- Now go to the Storage
- Then click on the Clear Data
Boot into safe mode
Sometimes a 3rd party Camera app can cause issues with the default camera app.
So booting into the safe mode which disables 3rd party software is the best way to identify if the issue is caused by a third-party camera app or not then you uninstall the problem app to solve the error.
Note: The factory reset involves returning the device to its default software, it will remove all your data and files, so make sure that you've backed up before trying this.
There are the following additional methods that you can try to fix this Camera problem on the Galaxy S8 Mobile:
Sometimes outdated apps can cause this issue, so ensure all the apps on your device are updated.
- Power off your mobile completely
- Press and hold the power button until the logo appears.
- Once the logo of your mobile appears, release the power button and then press and hold the volume down button
- Release that button when the safe mode appears at the bottom of your device screen.
Clear system cache
- Power off your mobile
- Press and hold the volume up button, Bixby button, and power button
- When the screen with No commands message shows up tap on the screen
- Use volume keys to highlight the wipe cache partition and then use the power button to select it
- Select yes to confirm
- Factory reset it.
Note: The factory reset involves returning the device to its default software, it will remove all your data and files, so make sure that you've backed up before trying this.
3. Fix the Camera Failed error on Samsung Galaxy S8 or S8+
There are the following additional methods that you can try to fix this Camera problem on the Galaxy S8 Mobile:
Sometimes outdated apps can cause this issue, so ensure all the apps on your device are updated.
To update to the latest version the go to the Google Play store and open ‘My apps and game's to check which should be updated.
After updating the apps, check if the camera error is resolved.
Boot your Galaxy S8 into safe mode. 1st turn off the device completely. Next, hold down the power button until the Samsung logo appears on the screen. and then hold the volume button until the phone completes restarting and 'safe mode' appears on the left bottom corner of the screen.
Boot your Galaxy S8 into safe mode. 1st turn off the device completely. Next, hold down the power button until the Samsung logo appears on the screen. and then hold the volume button until the phone completes restarting and 'safe mode' appears on the left bottom corner of the screen.
If the 'Camera Failed' error does not occur in safe mode it means that some third-party app is causing the issue.
Uninstall apps one by one until you figure out the one responsible, starting with those installed right before the camera failure started.
If your camera failed error didn't solve yet, then you can check out the method below to fix it.
If restarting does not work then clear the cache and data of the camera app by going to the Settings, then Applications then Application manager, and find the Camera app, Now click on the Force Stop, now go to the Storage menu where you select Clear Data and Clear Cache.
If clearing your mobile camera app data and cache did not work, then wipe your cache partition.
To do that:-
If all of that doesn't work, the problem likely has to do with Smart Stay. Go to your phone display settings menu and turn off Smart Stay to fix the issue temporarily.
Some users of Samsung Galaxy s6 and s6 edge do experience them. In most cases, the problem appears to be a 3rd-party app that is messed things up, so booting into safe mode is the way to test that:
If the camera works in this mode then you do not have a hardware or firmware problem. But if it does not work in safe mode, also factory reset can give your mobile the kick it needs to sort out the camera error.
If you have a Samsung Galaxy S5 then there is a very high chance the camera failed error has the same cause and solutions as it does for the S3 and S4.
4. Fix the Camera Failed error on Samsung Galaxy S7 or S7 Edge
If your camera failed error didn't solve yet, then you can check out the method below to fix it.
Restart the phone.
If restarting does not work then clear the cache and data of the camera app by going to the Settings, then Applications then Application manager, and find the Camera app, Now click on the Force Stop, now go to the Storage menu where you select Clear Data and Clear Cache.
If clearing your mobile camera app data and cache did not work, then wipe your cache partition.
To do that:-
- Turn off your mobile
- Press the Power button + Home + Volume Up buttons together and hold until you see the Samsung logo
- Then your mobile goes to its recovery mode.
- Use the Volume down button and scroll to Wipe Cache Partition.
- Then press the Power button to begin.
- Restart your phone when it's finished.
If all of that doesn't work, the problem likely has to do with Smart Stay. Go to your phone display settings menu and turn off Smart Stay to fix the issue temporarily.
5. Fix the Camera Failed error on Samsung Galaxy S6 or S6 Edge
Some users of Samsung Galaxy s6 and s6 edge do experience them. In most cases, the problem appears to be a 3rd-party app that is messed things up, so booting into safe mode is the way to test that:
- Turn off your phone
- Press and hold the Power key and, when the Samsung logo appears, release it and hold the Volume Down button instead.
- Your phone should now restart in safe mode.
If the camera works in this mode then you do not have a hardware or firmware problem. But if it does not work in safe mode, also factory reset can give your mobile the kick it needs to sort out the camera error.
6. Fix the Camera Failed error on Samsung Galaxy S5
If you have a Samsung Galaxy S5 then there is a very high chance the camera failed error has the same cause and solutions as it does for the S3 and S4.
But there is a small chance that your device may actually have a hardware fault and a limited number of S5 devices did suffer from faulty cameras.
So follow all the above methods to fix the camera error problem, if still didn't work then you may need to talk to your retailer depending on from whom you bought your device.
If camera errors are appearing on your S3 or S4 devices the try the following steps:-
So if the above method didn't work then try the following method:-
If still, all the above methods didn't fix the Camera error problem then the final thing you can do is the Factory data reset.
So follow all the above methods to fix the camera error problem, if still didn't work then you may need to talk to your retailer depending on from whom you bought your device.
7. Fix the Camera Failed error on Samsung Galaxy S3 or S4
If camera errors are appearing on your S3 or S4 devices the try the following steps:-
- Go to the settings of your mobile then go to the Applications Manager
- Then swipe left for All Apps.
- Find the Camera app and then click on it.
- Now Click on Force Stop and then Clear Cache and Clear Data
- This won’t delete any of your photographs, but it will delete your camera’s settings so you will need to set those again.
- Reboot your mobile and then it will fix the error.
So if the above method didn't work then try the following method:-
- Turn off your mobile and then press and hold Volume Up + Power + Home.
- When the phone vibrates then release the Power button but keep the other two buttons pressed.
- Once you see the Android Recovery screen then navigate to Wipe Cache Partition using the volume down key and use Power to select it.
If still, all the above methods didn't fix the Camera error problem then the final thing you can do is the Factory data reset.
Make sure you make backups of anything you need first, as it will wipe all of your data from Internal storage.
So Now to if all of the above methods didn't work then the following are a few more methods that will help you to fix the Camera failed error.
So following are the method which will work on all Samsung Smartphones devices to fix the 'camera failed' on Samsung phones.
Many Mobile issues that cause software errors can be fixed by rebooting your mobile. So just hold the Power button and then click on restart then check if it fixed the Camera Error if not then follow the second method below.
If your Camera App is outdated then it can cause the Camera Failed error so follow the steps below to update the App:
If the error is coming from the 3rd party app then you can easily fix them using the Safe mode, so follow the steps below to open the Safe Mode on your mobile:-
Now check that your camera is working properly, if it is working then the Camera Failed error is because of the 3rd party software.
So restart your mobile and then uninstall the recently installed or updated 3rd-party apps one at a time until the problem of the Camera disappears. You may need to restart your mobile after uninstalling each app to ensure all parts of the app have been removed.
3rd party apps are one of the most frequent reasons that other users have found they receive the ‘Camera Failed’ error, so do not skip this step.
Mostly the Samsung Galaxy mobiles cameras will encounter an error reading the SD card which can cause the ‘Camera Failed’ error.
This is the most successful strategies for resolving the 'Camera Failed' error on Samsung Galaxy smartphones, so follow the steps below:-
Open the Settings on your mobile.
Now Search for Reset.
Now click on Factory Data Reset.
This will return your mobile to factory settings.
Note: A Factory data reset will erase all apps and data from your phone. Be sure you have a backup of any information that you do not want to lose before you begin the factory reset process.
So If none of these steps work to fix the 'Camera Failed' error for your Samsung Galaxy smartphone, contact Samsung's Mobile Support team for further assistance.
So these all are the methods to fix the Samsung phone Camera failed error in Samsung devices.
So Now to if all of the above methods didn't work then the following are a few more methods that will help you to fix the Camera failed error.
Fix Samsung Phone Camera Failed on any Samsung Smartphones
So following are the method which will work on all Samsung Smartphones devices to fix the 'camera failed' on Samsung phones.
1. Restart your Galaxy smartphone
Many Mobile issues that cause software errors can be fixed by rebooting your mobile. So just hold the Power button and then click on restart then check if it fixed the Camera Error if not then follow the second method below.
2. Check for system and app updates.
If your Camera App is outdated then it can cause the Camera Failed error so follow the steps below to update the App:
- Go to Settings on your mobile and go to System Updates.
- Click on Download Update manually.
- If the update is available then install the update on your mobile.
Also update the Camera App from the Playstore:-
- Open the Google Playstore on your mobile.
- Now click on My Apps and Games.
- Now click on Update apps.
So this may fix your Camera error problem, if still not then go to method 3.
3. Power up in Safe Mode.
If the error is coming from the 3rd party app then you can easily fix them using the Safe mode, so follow the steps below to open the Safe Mode on your mobile:-
- Hold the Power button until you see Power off appear on the screen.
- Now press and hold the Power Off on your screen and then you can see the Safe mode there.
- Now click on Safe Mode and then your mobile will restart in the Safe Mode.
Now check that your camera is working properly, if it is working then the Camera Failed error is because of the 3rd party software.
So restart your mobile and then uninstall the recently installed or updated 3rd-party apps one at a time until the problem of the Camera disappears. You may need to restart your mobile after uninstalling each app to ensure all parts of the app have been removed.
3rd party apps are one of the most frequent reasons that other users have found they receive the ‘Camera Failed’ error, so do not skip this step.
4. Force stop the camera and clear the storage data.
- Open Settings on your mobile and then go to the App manager.
- Now find the Camera App and click on it.
- Now click on Force Stop.
- Now go back to the Settings and then Device Care.
- In the menu that appears click on Clear Data or Clean Now to clear out your cached data.
- Now open the Camera and see if the app is working or not.
5. Remove, then reinsert the microSD card.
Mostly the Samsung Galaxy mobiles cameras will encounter an error reading the SD card which can cause the ‘Camera Failed’ error.
This is the most successful strategies for resolving the 'Camera Failed' error on Samsung Galaxy smartphones, so follow the steps below:-
- Power Off your Mobile.
- Now remove the SD Card.
- Power on your Mobile and then reinsert the SD card.
- If prompted, Format the SD card.
6. Hard Reset
The last thing you can try is to be hard reset your mobile:Open the Settings on your mobile.
Now Search for Reset.
Now click on Factory Data Reset.
This will return your mobile to factory settings.
Note: A Factory data reset will erase all apps and data from your phone. Be sure you have a backup of any information that you do not want to lose before you begin the factory reset process.
9. Contact Support
So If none of these steps work to fix the 'Camera Failed' error for your Samsung Galaxy smartphone, contact Samsung's Mobile Support team for further assistance.
So these all are the methods to fix the Samsung phone Camera failed error in Samsung devices.
If you still have any questions then you can ask me in the comment section below.
Keep visiting Qasimtricks.com for more interesting content like this.