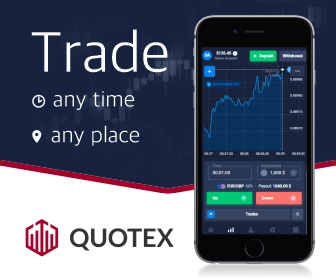20 Useful Windows 10 Keyboard Shortcuts Tips and Tricks you should know
The Quickest Way to navigate Windows Programs, menu, etc for better and fast work is to use the Keyboard Shortcuts.
Here are some of the most useful Keyboard shortcuts that every Windows user must know, check them out below:-
The most common shortcuts that work in most programs is Ctrl+C to copy content. Just select the Items and press ctrl+c on your keyboard to Copy them.
Ctrl+Z to undo your last action. For example, if you are typing something in the notepad and you accidentally delete something, then just press the ctrl+z to undo them.
Ctrl+X to cut content, select the items and then it will cut that items from there and you can paste them anywhere to move that file or text.
Ctrl+V to paste content, if you use the ctrl+c or ctrl+x then you can use ctrl+v to paste the item or text.
Ctrl+A selects all of the text in a document or all of the files in a folder.
If you’re working with multiple programs, you can use the Alt + Tab to switch between them.
Alt + Esc allows you to switch between programs in the same order that they were opened.
To see all programs and background processes running on your computer, use the Ctrl+Shift+Esc shortcut.
Pressing the WindowsKey+D will show and hide the desktop.
When working with multiple programs, you might want to have two different windows on your screen at the same time. Press the Windows key and the left arrow key to maximize a window to the left side of the screen, or press the Windows key and right arrow key to maximize a window to the right side of the screen.
The Windows Key and Up Arrow key maximizes the current window to the entire screen.
Press the Windows Key and M to minimize all windows, and to restore all windows press the Shift key along with the Windows key and M key.
The Windows key + Tab brings up the task view. Here you will see all currently active windows, and you can click on the one you wish to view.
To lock your computer without clicking through the Start menu, press the Windows key and the L key.
Pressing the Windows Key and E opens a file explorer window.
To search files and applications using Cortana, press the Windows key and S key.
The Windows Key and R opens the Run dialogue box. Here you can type the name of any program, folder, or document and Windows will open it for you.
To open the Windows 10 settings window, press the Windows key and the I key.
To open the Windows 10 Action Center Panel, press the Windows key and the A key.
Press the Windows key and the X key to open a quick access options menu. Use this menu to access key areas of your computer such as file explorer, task manager, network connections, power options, and more.
Keyboard shortcuts are great for saving time and increasing productivity.
1. CTRL+C
The most common shortcuts that work in most programs is Ctrl+C to copy content. Just select the Items and press ctrl+c on your keyboard to Copy them.
2. CTRL+Z
Ctrl+Z to undo your last action. For example, if you are typing something in the notepad and you accidentally delete something, then just press the ctrl+z to undo them.
3. CTRL+X
Ctrl+X to cut content, select the items and then it will cut that items from there and you can paste them anywhere to move that file or text.
4. CTRL+V
Ctrl+V to paste content, if you use the ctrl+c or ctrl+x then you can use ctrl+v to paste the item or text.
5. CTRL+A
Ctrl+A selects all of the text in a document or all of the files in a folder.
6. ALT+Tab
If you’re working with multiple programs, you can use the Alt + Tab to switch between them.
7. ALT+ESC
Alt + Esc allows you to switch between programs in the same order that they were opened.
8. CTRL+SHIFT+ESC
To see all programs and background processes running on your computer, use the Ctrl+Shift+Esc shortcut.
9. Windows key + D
Pressing the WindowsKey+D will show and hide the desktop.
10. Windows Key + Left arrow key or Right Arrow Key
When working with multiple programs, you might want to have two different windows on your screen at the same time. Press the Windows key and the left arrow key to maximize a window to the left side of the screen, or press the Windows key and right arrow key to maximize a window to the right side of the screen.
11. Windows + Up Key
The Windows Key and Up Arrow key maximizes the current window to the entire screen.
12. Windows + M key or Shift Key
Press the Windows Key and M to minimize all windows, and to restore all windows press the Shift key along with the Windows key and M key.
13. Windows + Tab Key
The Windows key + Tab brings up the task view. Here you will see all currently active windows, and you can click on the one you wish to view.
14. Windows + L Key
To lock your computer without clicking through the Start menu, press the Windows key and the L key.
15. Windows + E Key
Pressing the Windows Key and E opens a file explorer window.
16. Windows + S Key
To search files and applications using Cortana, press the Windows key and S key.
17. Windows + R Key
The Windows Key and R opens the Run dialogue box. Here you can type the name of any program, folder, or document and Windows will open it for you.
18. Windows + I Key
To open the Windows 10 settings window, press the Windows key and the I key.
19. Windows + A Key
To open the Windows 10 Action Center Panel, press the Windows key and the A key.
20. Windows + X Key
Press the Windows key and the X key to open a quick access options menu. Use this menu to access key areas of your computer such as file explorer, task manager, network connections, power options, and more.
Keyboard shortcuts are great for saving time and increasing productivity.
Find the Windows 10 shortcut keys that work best for you and tell us in the comment section below.
Keep visiting QasimTricks for more contents like this.