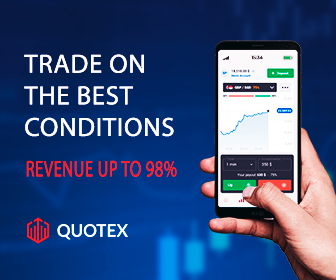30 Best Useful Google Search Tips And Tricks 2025
Today I am going to show you the 30 most useful Google search tips and tricks.
So there are a whole bunch of cool little things that you could type into a Google search to get different results.
Some will really help you do research or find what you're looking for.
Others go directly to specific pieces of information.
So I'm going to start with the tip that I use most often myself. That is to type the word site followed by a colon followed by a website:
For example - site:Wikipedia.com apple
In the above example, it will search for the wikipedia.com website only which will include apple in it.
Make sure you include NO spaces at all in this.
1. Search the Custom Website
So I'm going to start with the tip that I use most often myself. That is to type the word site followed by a colon followed by a website:
For example - site:Wikipedia.com apple
In the above example, it will search for the wikipedia.com website only which will include apple in it.
Make sure you include NO spaces at all in this.
Then after the website name hit space and then type your search term. This will narrow down the searches to only results for that website.
This is great when you know that you just want to search that one site or you know the answer is at a particular site and you don't want to see any other search results.
This is great when you know that you just want to search that one site or you know the answer is at a particular site and you don't want to see any other search results.
The resulting list will only show you search results at that domain name.
Notice it doesn't matter about the prefix here. en.wikipedia.com comes up just as well as wikipedia.com.
So don't worry about whether it's www or something else.
When you want to search for an exact phrase and make sure that the results absolutely have to include that phrase put quotes around it.
2. Search the Exact Word
When you want to search for an exact phrase and make sure that the results absolutely have to include that phrase put quotes around it.
It's okay to combine this with other things. So you can type other search terms hereafter the quotes or before the quotes as well.
For Example - "qasim tricks" android
In the above example, qasim tricks will definitely come in the search result with the word Android.
If you want to search for something and make sure that something doesn't appear there you can use the minus symbol.
For Example - "qasim tricks" android
In the above example, qasim tricks will definitely come in the search result with the word Android.
3. Exclude the Word
If you want to search for something and make sure that something doesn't appear there you can use the minus symbol.
You should get results that do not include whatever is after the minus.
Although, apparently, that doesn't include the ads. But the search results do actually follow that rule.
For Example - microsoft windows -10
In the above example, it will search for Microsft Windows but the search result will not include the word after the minus which is 10 in the example.
For Example - microsoft windows -10
In the above example, it will search for Microsft Windows but the search result will not include the word after the minus which is 10 in the example.
Notice I have no space therebetween minus and the word that I want to exclude.
You can also use an asterisk to represent a missing word.
4. Search for the Missing Word
You can also use an asterisk to represent a missing word.
You can get some interesting search results this way.
Then you can find, maybe, what it is you couldn't remember but also variations.
For Example - all fairs in * and *
In the above example, it will search for all fairs in which must include the word and.
If you ever find a website you like and want to find more websites like it you can use related followed by a colon, then the website and you'll get a list of sites related to that website according to Google.
For Example - Related:Facebook.com
In the above example, the google search will show all the websites related to Facebook.com.
Google's got a built-in dictionary. All you need to do is type the word define followed by a space, then the word, and you'll get a dictionary definition.
For Example - define a laptop
If you replace define with the word etymology you actually get the history of the word.
For Example - etymology apple
If you want to know what time it is in a specific location just type time and then space and then the name of the location. You can use a city name, a country name, all sorts of things.
For example, time London
If you want to know a stock price or specific information about a stock you don't have to go to a special website.
For Example - all fairs in * and *
In the above example, it will search for all fairs in which must include the word and.
5. Search Related Website
If you ever find a website you like and want to find more websites like it you can use related followed by a colon, then the website and you'll get a list of sites related to that website according to Google.
For Example - Related:Facebook.com
In the above example, the google search will show all the websites related to Facebook.com.
6. Using Google Dictionary
Google's got a built-in dictionary. All you need to do is type the word define followed by a space, then the word, and you'll get a dictionary definition.
For Example - define a laptop
If you replace define with the word etymology you actually get the history of the word.
For Example - etymology apple
7. Know the time of any Locations
If you want to know what time it is in a specific location just type time and then space and then the name of the location. You can use a city name, a country name, all sorts of things.
For example, time London
8. Find Stock Price
If you want to know a stock price or specific information about a stock you don't have to go to a special website.
You could just type the symbol into Google, and you'll get a market summary.
For Example - aapl
Now just like with Spotlight you can use Google for calculations. You can make them pretty complex things with parentheses and functions and get results.
For Example - aapl
9. Using Calculator in Google
Now just like with Spotlight you can use Google for calculations. You can make them pretty complex things with parentheses and functions and get results.
Then it takes you into this little calculator mode where you can actually do more calculations.
For Example - (2+7)*3+sin(.5)
You can also do conversions just using the word to. So, for instance, I can do 5 km to miles like that
For Example - 6km to miles
and you will get the conversion and then this little conversion app where you can continue to work with different numbers.
You can also lookup nutritional information.
For Example - (2+7)*3+sin(.5)
10. Conversion using the Word
You can also do conversions just using the word to. So, for instance, I can do 5 km to miles like that
For Example - 6km to miles
and you will get the conversion and then this little conversion app where you can continue to work with different numbers.
11. Look Nutritional Informations
You can also lookup nutritional information.
So the way to do that is to type something like how much and then what you're looking for,
For Example - How much sugar in an Apple
Then it will give you results here telling you that.
For Example - How much sugar in an Apple
Then it will give you results here telling you that.
You can substitute different things. So instead of sugar, you can look up, you know, protein, and instead of apple you could do banana.
For Example - How much Protien in a Banana
For instance, you could say
For Example - roll a dice
and you get this little animation here with a random number.
You can also search
flip a coin
and another animation with a random coin side.
You could also search random number between
For Example - Random number between 1 and 20
and then something like one and twenty and gets a random number there.
Then you could actually set a minimum and maximum and generate a new random number as a result.
You can use two dots to search for a range of numbers. So something like this
For Example - Olympics 1960..1970
and you'll get results that include any numbers in there.
You can use OR search for one thing or another to get both sets of results together.
For Example - How much Protien in a Banana
12. Get random numbers from Google
For instance, you could say
For Example - roll a dice
and you get this little animation here with a random number.
You can also search
flip a coin
and another animation with a random coin side.
You could also search random number between
For Example - Random number between 1 and 20
and then something like one and twenty and gets a random number there.
Then you could actually set a minimum and maximum and generate a new random number as a result.
13. Search Range of a Number
You can use two dots to search for a range of numbers. So something like this
For Example - Olympics 1960..1970
and you'll get results that include any numbers in there.
14. Using OR to get both sets of results
You can use OR search for one thing or another to get both sets of results together.
But notice I get something different if I capitalize OR.
It's going to give me results for two different searches combined rather than searching for both things on the same page.
For Example - monet OR cezanne
Now if you want to search for something and make sure that those exact words are in the title of the page.
For Example - monet OR cezanne
15. Search for the exact title
Now if you want to search for something and make sure that those exact words are in the title of the page.
You can use a title followed by a colon and then what you're searching for. Usually, it's more than one word so you want to put quotes around it:
For Example - Intitle:"apple rumors"
This will only give me results for the title of the page that has those two words. If you didn't include intitle you can see it will get very different results.
You can use a location followed by a colon and then a location name to narrow your search by area.
For example - covered bridges location:vermont
For instance, this will give a general result here but if I do location then I'll get specific results for just that area.
If you ever get a phone call from an area code you don't recognize you can always type area code followed by the three digits
For Exampele - area code 609
and it will give you the location.
The same thing for zip codes. You'll just see it here on the right on a map.
Also if you have an address but for some reason, you don't have the zip code you can type the address into Google and then hit return and it will return to you the address here complete with the zip code.
You can search for a ton of general information on Google and come up with special screens of information.
For Example - Intitle:"apple rumors"
This will only give me results for the title of the page that has those two words. If you didn't include intitle you can see it will get very different results.
16. Narrow your Search by Location
You can use a location followed by a colon and then a location name to narrow your search by area.
For example - covered bridges location:vermont
For instance, this will give a general result here but if I do location then I'll get specific results for just that area.
17. Find location from the area code
If you ever get a phone call from an area code you don't recognize you can always type area code followed by the three digits
For Exampele - area code 609
and it will give you the location.
The same thing for zip codes. You'll just see it here on the right on a map.
18. Finding Zip Code from Address
Also if you have an address but for some reason, you don't have the zip code you can type the address into Google and then hit return and it will return to you the address here complete with the zip code.
19. General Informations
You can search for a ton of general information on Google and come up with special screens of information.
For instance, you can search for sport's scores, movie times, weather. One example here is searching for flight status.
For Example - aa1442
So we can search for a flight by its number and you can see you get detailed information here about the flight.Whether it's on time and things like that.
Another one that's really hard to demonstrate is package tracking.
For Example - aa1442
So we can search for a flight by its number and you can see you get detailed information here about the flight.Whether it's on time and things like that.
20. Package Tracking
Another one that's really hard to demonstrate is package tracking.
So when you get one of those package tracking numbers, you know, from UPS or FedEx or somewhere you can take that exact number and just put that into Google and it'll take you right to a tracking page.
Through Google, you can set up a timer. So you can do:
set timer for 10 minutes
and you get this little countdown timer here.
21. Using Timer on Google
Through Google, you can set up a timer. So you can do:
set timer for 10 minutes
and you get this little countdown timer here.
Of course, you can easily just put this in another window and put it off to the side if you need a timer.
Notice there's also a stopwatch functionality here in this little Google app.
Google will also give you a direct answer if you need to find a specific day for one of those holidays that changes every year.
For Example - Memorial day 2023
You can see it just gives you the results here at the top.
You can access a lot of Google functionality, not when you type the search term, but after you get results.
22. Finding a specific day
Google will also give you a direct answer if you need to find a specific day for one of those holidays that changes every year.
For Example - Memorial day 2023
You can see it just gives you the results here at the top.
23. Selecting Categories
You can access a lot of Google functionality, not when you type the search term, but after you get results.
Then at the top, you can select different categories.
So, for instance, I can narrow the search down by News, Shopping, I can go to Images, and then there are a lot more options here under images.
In addition in big categories like that, if you click Tools, you can get to do things like narrow down by Time.
24. Google Tools
In addition in big categories like that, if you click Tools, you can get to do things like narrow down by Time.
I find this extremely useful when searching for technical information.
You get a lot of old information and just going to say, Past Month or Past Year, will usually get you to the search results you want.
Now the main Google search page is, of course, Google.com.
25. Google Advanced Search
Now the main Google search page is, of course, Google.com.
You can type things in your address bar or go to Google.com and type them here.
But there's also a special page called:
Google.com/advanced_search
If you go here you can do a lot of the things we just talked about but it's all kind of spelled out for you so it's easier to see what's available. This is very useful if you're doing research.
Now if you definitely know you want images as a result you can start by going to images.Google.com and searching there.
Google.com/advanced_search
If you go here you can do a lot of the things we just talked about but it's all kind of spelled out for you so it's easier to see what's available. This is very useful if you're doing research.
26. Use Image to search
Now if you definitely know you want images as a result you can start by going to images.Google.com and searching there.
But you'll also find a little camera icon here.
Instead of searching for an image by typing a description, you can click on this and then drag and drop an image here.
Then you get results based on the image.
So here the only information Google had was this picture of Big Ben. But you can see it figured out what it was.
So here the only information Google had was this picture of Big Ben. But you can see it figured out what it was.
It gives me search results based on that and other images that are similar to it.
One website that a lot of people don't know about is the Google Crisis Map Site is:
Google.org/crisismap
It will show you things like the location of wildfires, warnings, and all sorts of disaster information like where tropical storms are located and things like that.
27. Google Crisis Map
One website that a lot of people don't know about is the Google Crisis Map Site is:
Google.org/crisismap
It will show you things like the location of wildfires, warnings, and all sorts of disaster information like where tropical storms are located and things like that.
You can move around on the map through the entire world and zoom in and see specific information about different areas.
It's very useful when the news is being vague about some sort of disaster and you really want to zoom in to be able to find out where people are affected.
If you go to the Google homepage instead of typing the address bar sometimes you'll be treated to special artwork to commemorate a special event or something on that day.
It's very useful when the news is being vague about some sort of disaster and you really want to zoom in to be able to find out where people are affected.
28. Google Doodles
If you go to the Google homepage instead of typing the address bar sometimes you'll be treated to special artwork to commemorate a special event or something on that day.
Sometimes they're even interactive. If you want to go look at the history of all those things called Google Doodles just go to Google.com/doodles.
There's also Google.com/sky. I love this because you can go to this historical sky map here and you can actually see the constellations although, of course, they're reversed. You can then look at something and then turn off historical and actually see the stars there.
You can really zoom in on things to see them. You also have a Google Moon Map as well. Also Mars too.
If you are lloking for the PDF Files, then you can download the PDF files of any topic in google, for example if your topic is:
how to win friends and influence people
then in google search type:
how to win friends and influence people filetype:pdf
then you will find PDF files everywhere and can download this in just one click. You can do this with any topic, just type filetype: pdf in the end.
So these are the 30 best Google tips and tricks, hope you found these tips useful.
29. Google Sky
There's also Google.com/sky. I love this because you can go to this historical sky map here and you can actually see the constellations although, of course, they're reversed. You can then look at something and then turn off historical and actually see the stars there.
You can really zoom in on things to see them. You also have a Google Moon Map as well. Also Mars too.
30. Finding the PDF Files
If you are lloking for the PDF Files, then you can download the PDF files of any topic in google, for example if your topic is:
how to win friends and influence people
then in google search type:
how to win friends and influence people filetype:pdf
then you will find PDF files everywhere and can download this in just one click. You can do this with any topic, just type filetype: pdf in the end.
So these are the 30 best Google tips and tricks, hope you found these tips useful.
If you've got a favorite one then tell us in the comments below.
Keep visiting QasimTricks for more content like this.