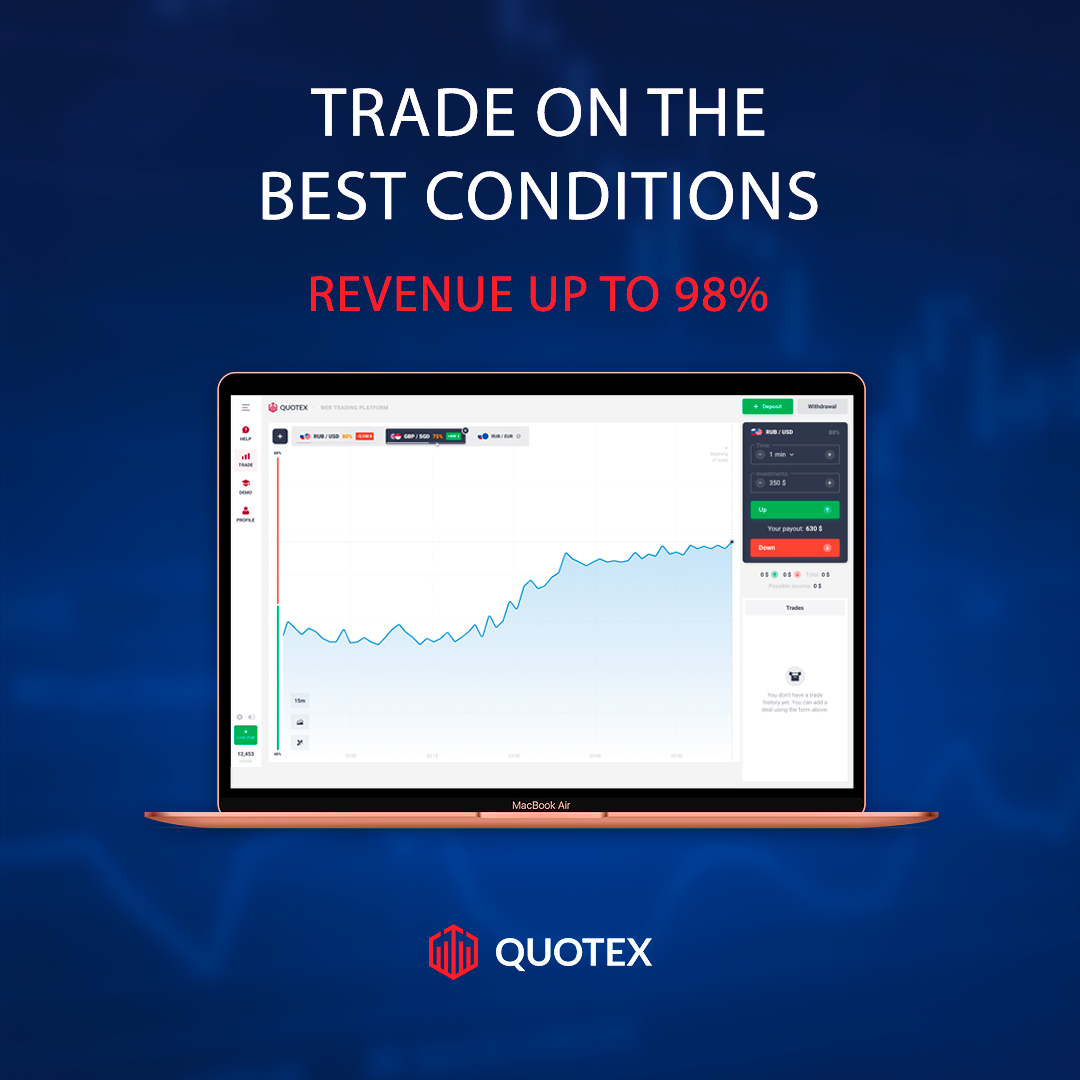How to Navigate your iPad with a Trackpad
Bring more flexibility to how you use your iPad by connecting a trackpad.
We'll show you how to navigate your iPad with your Magic Keyboard or another compatible trackpad and how to customize cursor settings and iPadOS 13.4.
Let's take a look at how to navigate using a trackpad.
How to navigate using a trackpad
Let's take a look at how to navigate using a trackpad.
A cursor will appear on your display when you interact with the trackpad and will disappear when you stop using it.
When you move the cursor over an app or control, the icon will highlight to show that it's selected.
To bring up the App Switcher, swipe up on the trackpad with three fingers and pause.
Just move the cursor to the right side of the screen, and keep moving it right until the Slide Over window appears.
Want to use Slide Over?
Just move the cursor to the right side of the screen, and keep moving it right until the Slide Over window appears.
From here, you can cycle between apps and Slide Over by moving the pointer to the open app and then swiping left or right on the trackpad with three fingers.
When you're done, move the cursor to the right side of the screen and keep moving it right to close Slide Over.
To return to the Home screen, click the bar at the bottom of the screen or swipe up with three fingers.
To return to the Home screen, click the bar at the bottom of the screen or swipe up with three fingers.
If you need to perform a right-click or secondary click, just click with two fingers.
For Control Center, click the status bar in the upper-right corner.
For Control Center, click the status bar in the upper-right corner.
And if you want to bring up the Dock, move the cursor to the bottom of the screen and keep moving it down until the Dock appears.
You can customize how the cursor works, including its tracking speed, size, and more.
In Settings, click General, and then click Trackpad. Use the slider to adjust the cursor's tracking speed.
Customize how the cursor works
You can customize how the cursor works, including its tracking speed, size, and more.
In Settings, click General, and then click Trackpad. Use the slider to adjust the cursor's tracking speed.
You can also turn on Natural Scrolling, Tap to Click, and Two Finger Secondary Click on or off.
To customize your cursor settings, even more, click Accessibility in the Settings sidebar, and then click Pointer Control.
To customize your cursor settings, even more, click Accessibility in the Settings sidebar, and then click Pointer Control.
Here you'll see an option to adjust the cursor's auto-hide feature.
If you turn it off the cursor will remain on screen while your trackpad and iPad are connected, instead of disappearing if you haven't moved it for a few seconds.
And that's how to use a trackpad with your iPad. For more iPad tips, keep visiting Qasimtricks.
And that's how to use a trackpad with your iPad. For more iPad tips, keep visiting Qasimtricks.