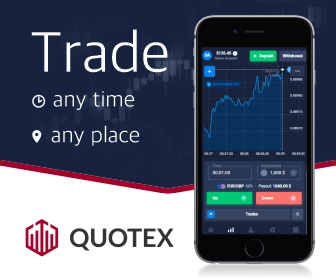How to customize the pointer on your iPad
If you use a trackpad or mouse with your iPad, you can change the pointer size, color, and more to help you see it better. If you want to customize the pointer settings then follow the method below.
Note:- Before you start, update your iPad to iPadOS 13.4 or later and connect a compatible trackpad or mouse.
Increase Contrast of your Pointer
- In Settings, click Accessibility.
- Then click Pointer Control.
- If you have difficulty seeing or following the pointer when it moves, turn on Increase Contrast.
- Your pointer will darken or lighten depending on the background.
Keep Pointer on Screen
By default, the pointer on your iPad disappears if you haven't moved it for a few seconds. To keep the pointer onscreen all the time, follow the steps below:
- In Settings, click Accessibility.
- Then click Pointer Control.
- Then turn off Automatically Hide Pointer.
Change the Color of your Pointer
To change the color of your pointer, then follow the steps below:
- In Settings, click Accessibility.
- Then click Pointer Control.
- Click Color, select a new one.
- And click the back arrow when you're done.
Make the Pointer Larger or Smaller
To make the pointer larger or smaller, then follow the steps below:
- Open the Settings and click Accessibility.
- Then click Pointer Control.
- Now here drag the slider to make it large or small.
Pointer Animation
- On the Settings, go to Accessibility and then Pointer Control.
- Now here make sure the Pointer Animations are turned on.
- Now your iPad pointer animates and changes to fit certain elements on your screen, like highlighting icons when they are selected.
TrackPad Inertia
- On the Settings go to the Accessibility then Pointer Control.
- Now here make sure the Trackpad Inertia is turned on.
- Now scrolling will come to a gradual stop when you lift your finger from the trackpad.
- Turn it off if you prefer scrolling to stop immediately.
Make the Pointer Slower or Faster
- On the Settings and then Accessibility.
- Then Pointer Control
- Now here To make the pointer scroll faster or slower, drag the slider.
And that's how you can customize your pointer in a way that works for you. To learn more about the accessibility features on your iPad, Keep visiting QasimTricks for more content like this.