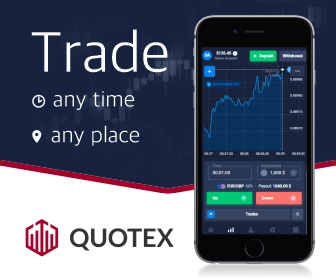iOS 14 New Features - 11 Best iOS 14 Tips & Tricks for Beginners
iOS 14 has been released with a bunch of really cool features but if you're just downloading iOS 14 for the first time you might not know where to start out or what new features to check out.
So in this post, we've assembled some of the iOS 14 best tips and tricks for you to check out if you're new to iOS 14, so check them out below.
1. Rearrange Home Screen
The first tip we want to tell you about is to rearrange your home screen.
Now in previous versions of iOS, the only way you could manage apps was by downloading them to the home screen.
And by putting them into folders and if you were unorganized like me you just had pages and pages of apps taking up space on your iPhone.
Well now with iOS 14 you have the ability to hide those pages of apps all you have to do is:
- Long press on the home screen and enter "jiggle mode".
- From there tap on the dots at the bottom of the page.
- This will bring you into the page view.
- Then select which pages you want to appear on your iPhone
- These don't delete apps they just hide them in the background.
So for example you could actually kind of use this to manage your apps if you had a page full of work apps that you only use for work you could choose to hide them in the evenings or weekends.
When you don't need them ideally you might want to hide a large amount of these pages.
2. App Library Feature
Any way to make use of the new app library feature and have your apps automatically categorized by Apple to do this:
- Just go into settings
- Select home screen
- Then select the app library
Only now when you download new apps from the app store they will no longer download directly to your home screen and instead will auto-populate in the app library.
To get to the app library just swipe left until you get to the end of your app pages and you will see the new app library area.
This section automatically organizes all of your apps for you into categories like suggestions, recently added social productivity, fitness creativity, entertainment, and so on.
You can scroll down to access a giant list of all of your apps categorized in alphabetical order and search for any app as well as a quicker way to find the app you're looking for.
3. Appearance Feature
One of the new appearance features in iOS 14 would be widgets, to add widgets to your home screen:
- Long press and enter jiggle mode
- Tap on the top left plus sign in the top left corner
- here you will get access to the all-new widgets
Area widgets are like bigger versions of app icons that display information on the home screen without you having to enter the app to see that information.
This is especially useful for applications like Weather, Calendar, and reminders which can give you useful information at a glance.
Widgets can have up to three size classes and take up less or more space depending on which size you choose.
Now I'm sure if you've seen anything about iOS 14 you knew about the widgets feature but one of the things you might not know is that you can actually stack widgets on top of each other.
To access this:
- Long press on the home screen
- Then drag widgets on top of each other
And this will organize them into a stack once they're on top of each other in that stack you can then scroll down to switch between them.
Apple also has a baked-in version of this called the smart stack which will put a bunch of widgets into this view.
But I do find it more useful to set my own stacks and groups so I can group together widgets like calendars and reminders.
4. Back Tap Feature
Well how about adding a new button to the back of your iPhone to do this:
- Go to Settings
- Tap on accessibility
- Tap on touch
- Then scroll down to enable what is called the back tap feature
From here you can actually set two different shortcuts on the back of any iPhone with the iPhone 10 or iPhone 11 design.
You can choose helpful shortcuts like accessing the control center or notification center or select from other options including your Siri shortcuts.
Once you select the options you want, then all you have to do is double-tap on the back of the iPhone to activate that quick shortcut and if you added the triple tap option well all you have to do is triple tap to access that one.
This is a pretty handy feature and works pretty well even without an actual physical button on the back of your phone so it's a great way to add a nice little shortcut
5. Change Default Web browser or Mail Client
The ability to change your default web browser or mail client in iOS 14, this is an area where iOS is still playing major catch-up with android.
But these are some of the first apps that can now be changed to the default app.
So for example if you are a Chrome user instead of a safari user you can now set chrome as your default and then when you click on a link it will automatically open in chrome.
And if you use a different mail client than Apple mail that also works the same way and you can set a different mail app as your default.
If you want to change your default simply:
- Go to settings
- Scroll down until you find the web browser or mail client that you want to make your default
- Then of course tap on the default browser app or default mail app and change it over
6. Switch Airpods between Apple Devices
This trick requires a pair of air pods and that is actually that air pods will now automatically switch between your Apple devices with iOS 14, iPad OS 14, and macOS Big Sur.
When you have all these different operating systems, AirPods can automatically switch between devices basically as long as you have AirPods and they're on the latest firmware update that happens automatically as you charge them.
You just wear your air pods and say you're using your iPhone and then you switch over to your iPad well now the AirPods will automatically switch devices without you having to do anything.
It's a really nice feature if you have a lot of Apple devices and it no longer requires you to change the AirPods connection in the Bluetooth settings.
7. Picture-in-Picture Mode
iOS 14 for the iPhone finally includes picture-in-picture for videos and facetime calls.
So now when you're watching a video in a supported video playing app all you have to do is swipe up and instead of closing that video the video will then enter into a small video player that you can move into different areas of the display.
This should work for various video apps including apps like Netflix or Twitch sadly Youtube on iOS does not support the picture-in-picture player.
But a trick to get around this app limitation is to start watching Youtube videos on the safari web browser rather than in the app.
On safari, Youtube works like you would expect it to and you can watch any Youtube video and put it into a picture-in-picture mode and still do things on your iPhone.
8. 4K Videos on Youtube Apps
iOS 14 with the Youtube app finally here now supports 4k video options thank you you youtube to access this:
- Just tap on the video
- Tap on the three dots in the top right
- Select quality
- Then choose a 4k video
Now you can finally watch videos on iOS in all of their 4k glory.
9. Apple Notes Shape Recognition
If you are a frequent user of the Apple notes app, well now in iOS 14 when you're using the drawing tool you can now use shape recognition.
So if you're a terrible artist and you can barely draw a straight line let alone a circle now you can get perfect shapes for lines arcs, hearts stars, arrows, triangles, and so on.
Just simply draw the line or shape and then hold your finger at the end when you are finished for just a brief second and voila now Squidward can finally draw that perfect circle.
10. Pin 9 Conversations in Message
Another thing you'll want to try out is some of the new features in Messages where you can now pin up to nine conversations on the top of the messages app.
And now you can also mention in group conversations that are really helpful.
11. Emoji Search on App Keyboard
There has been a change to the iOS keyboard to now include emoji search to have access to this all you have to do is:
- Tap on the emoji section in the bottom left of the keyboard
- Then you will see a new search field just above
- where you would normally select your emoji
So now you can type in things like expressions, food, dogs, cats, poop whatever and this will find you the relevant emoji you are looking for.
Now you no longer have to swipe endlessly looking for that perfect emoji to send to someone.
alright everyone and those is our tips and tricks for iOS 14 that I think should be pretty easy for beginners to understand honestly though
There are so many different features you can check out this for all the changes in iOS 14 if you want to learn even more on your own.
Hopefully, this post was helpful and if it was helpful to consider sharing it, and if enough people want even more iOS 14 feature tips and tricks we might consider making another one.
So make sure to keep visiting QasimTricks for more content like this and also make sure to subscribe to our Youtube channel for tips and tricks videos.